前言
博主大概是23年2月入了Steam Deck丐版(64G),然后插闪迪红金256G的tf卡玩了小半年,现在已经换了SN740 1T的ssd。
整体体验很好,Deck虽然体积和重量大但是人体工学设计做得不错,双手握持下并不会感觉到很大的压力,适合「靠着或坐着玩,玩累了可以搭在腿上」或「坐在桌子前面,搭在桌面上玩」;躺着玩的话举久了也会很累,搭在肚子上又很为难颈椎,所以不推荐。
至于系统问题,基于Linux的SteamOS折腾起来确实有些门槛,然后也会有一些奇怪的小bug,需要一定的思考能力和动手能力,但SteamOS优秀的界面交互设计非常适合想专心玩游戏的人。博主现在是换了1T的固态装SteamOS,然后用之前的闪迪红金卡做了Win
to go(Win10),体验下来感觉还是SteamOS更好用一点。
本帖主要是记录一些折腾SteamDeck的经验,希望能给同样想折腾SteamDeck的玩家带来一些帮助(长期更新)。
更换固态硬盘(SN740)
一、拆机换固态
先将Steam Deck关机(非常重要!!)。
Steam Deck机身背面共8颗螺丝(如图),其中外圈螺丝较长,内圈螺丝较短。建议使用好一点的十字螺丝刀,避免滑丝。
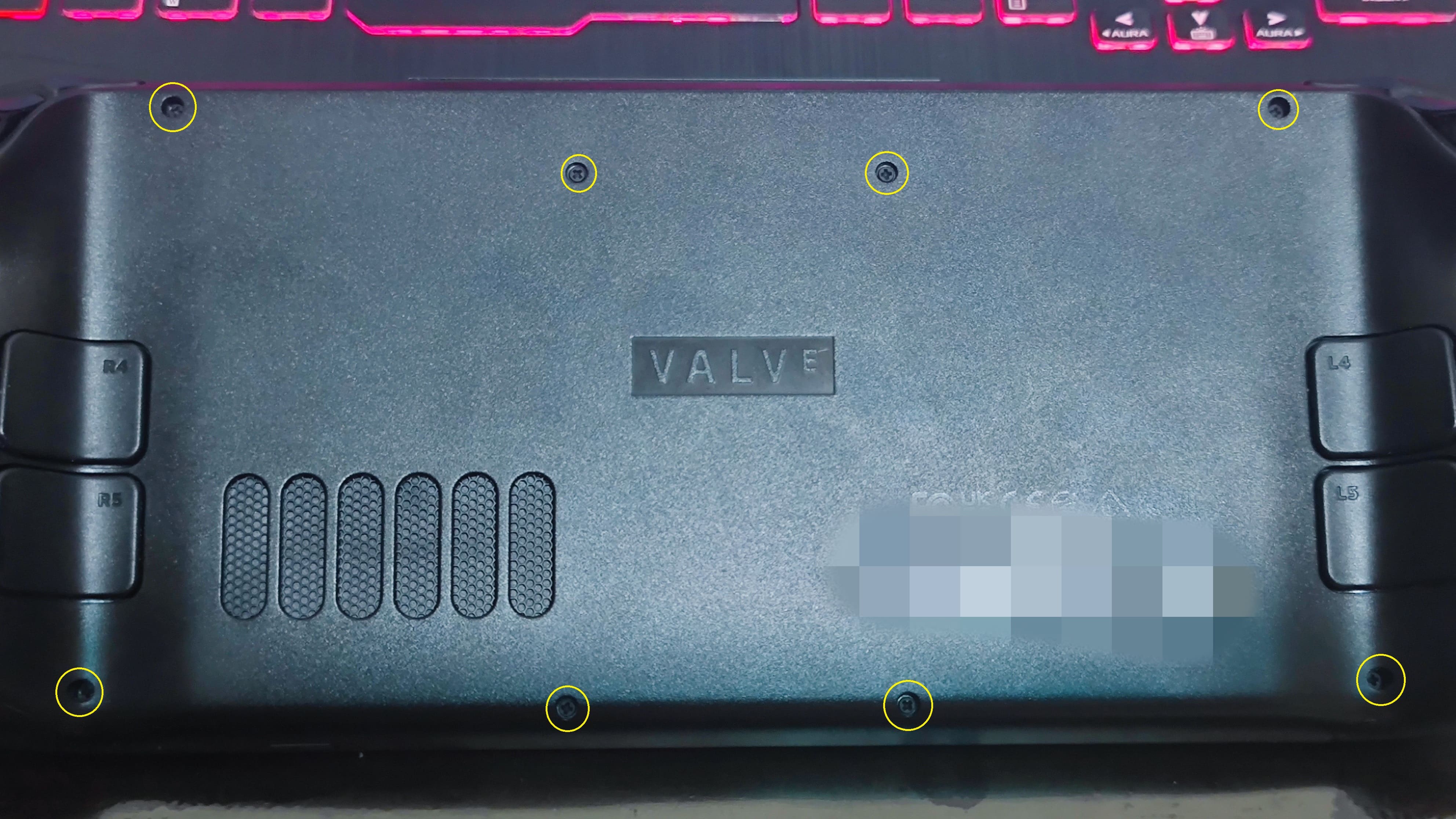
拧下螺丝后,两侧机壳是用卡扣连接的,可以用撬片轻轻撬开。
接下来是要拆掉屏蔽罩,共3颗螺丝(如图)。

然后就可以看见原装固态了,不过为了保险起见,这里建议先断开电源排线再进行后续操作。
拧下固定原装固态的螺丝(如图)。小心取出并妥善保管,可以在海鲜市场卖50r左右,也可以买个硬盘盒当64G的U盘用(不建议,盘盒比盘还贵)。

套在原装固态上的这一层是防静电罩,建议取下来保管好,套在新的固态上面;如果你给新固态装了散热铜片,就可以不用装(向商家求证过)。
接下来就很简单了:将新固态轻轻插进槽中,轻轻按压螺丝一段并拧上固定螺丝,然后接上电源排线,再装上屏蔽罩(记得复原金属贴片,见图2中绿圈),然后扣上机壳(建议从下往上扣,防止机壳被掰弯),拧好螺丝(不要太紧)。要拆机的部分就完成啦!
二、重新写入SteamOS系统
1、准备一个8G以上的空U盘(最好是USB3.0,不然后面会很痛苦)和USB-TypeC转接器。
2、搜索「Steam Deck恢复指示说明」或 点击此处,下载恢复镜像和写入工具(如图)。
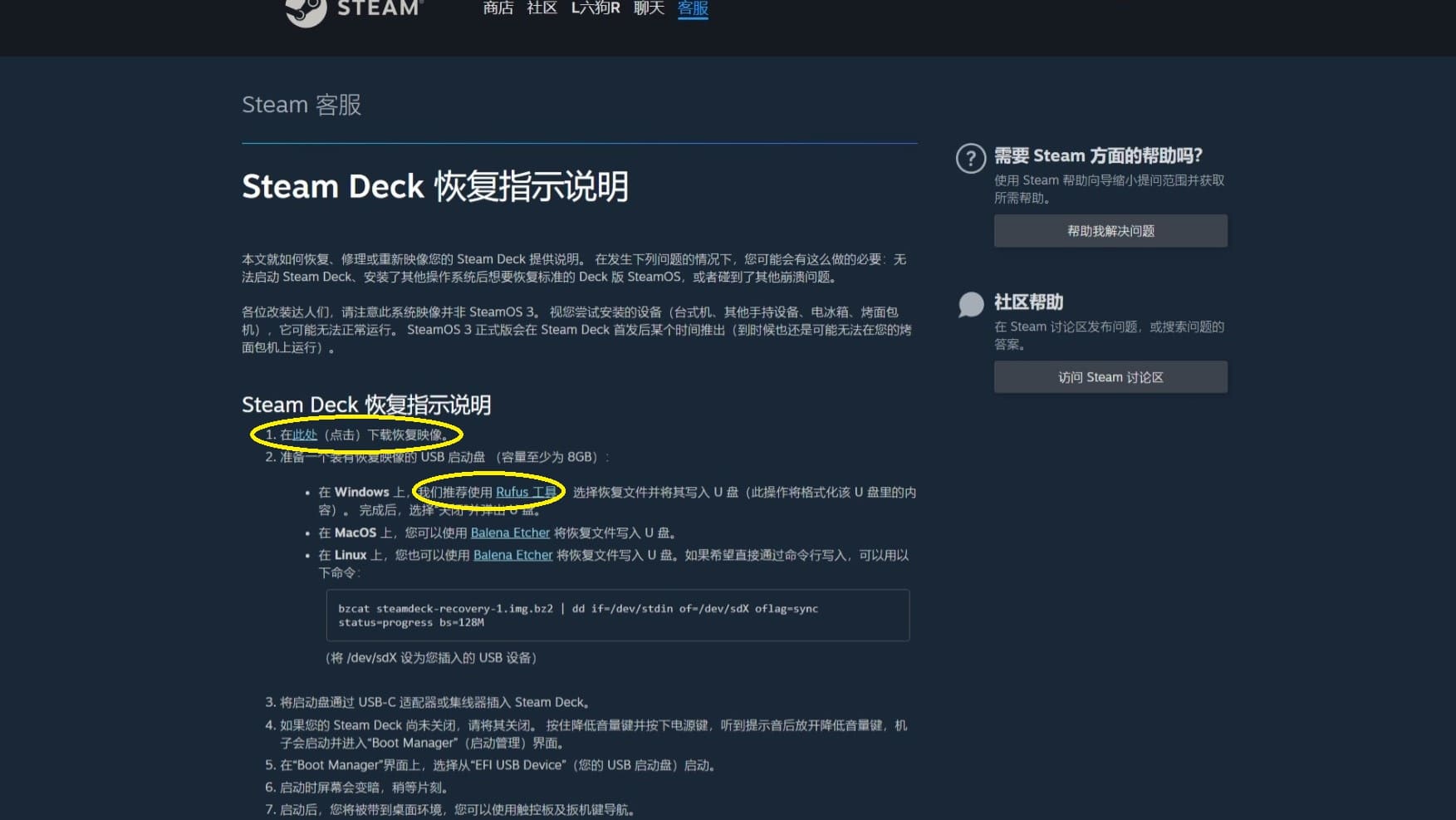
3、打开Rufus,设备选择U盘,引导类型选择SteamOS的恢复镜像,点击开始将镜像写入U盘(注意:U盘会被格式化)。
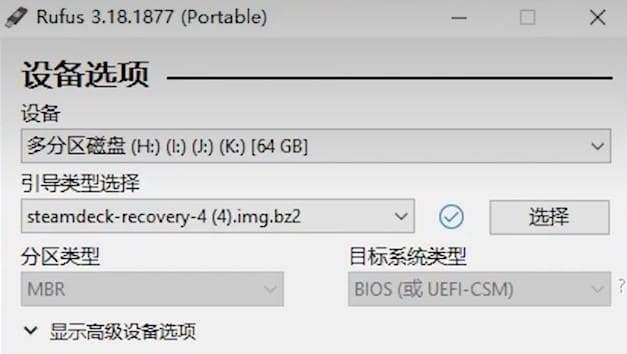
4、将U盘通过USB-TypeC转接头插上Steam Deck,按住「音量-」再按开机键,听到开机音效后松开,进入Boot
Manager界面,选择你的U盘作为启动项(我刷完了,所以这里没有图),并在进入OS后双击「Reimage Steam Deck」(如图)。
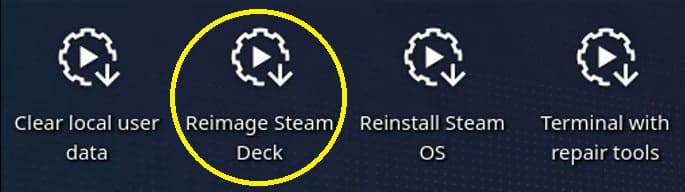
5、等待刷机结束、进入系统、安装完成后就大功告成啦(弹窗一律点Process即可)。
配置代理(ToMoon插件)
1、设置-系统设置-启用开发者模式。
2、设置-开发者-打开CFE远程调试-重启Steam Deck。
3、长按电源键,选择切换至桌面。
4、打开Konsole。
5、输入
curl -L http://dl.ohmydeck.net | sh 安装 Plugin Loader。
6、输入
curl -L http://i.ohmydeck.net | sh 安装 ToMoon。 7、安装完毕后,回到游戏模式,点击「· · ·」键,会发现最下方多了个Plugin图标,里面有ToMoon插件。
8、点击「Manage Subscriptions」,在输入框中输入服务商提供的 Clash
订阅链接并下载,然后回到ToMoon选择订阅并点击「Enable Clash」启动。
9、点击「Open
Dashboard」可以进入仪表盘,在桌面模式下可以通过访问
127.0.0.1:9090/ui 打开仪表盘。 注:若因某些原因导致无法上网,可以用「 · · · 键-Decky-To Moon-Tools-Reset
Network」解决;若插件丢失,可以在桌面模式下恢复DNS,即在Konsole中依次输入:
sudo chattr -i /etc/resolv.confsudo systemctl stop systemd-resolvedsudo chmod a+w /etc/NetworkManager/conf.d/dns.confsudo echo -e "[main]\ndns=auto" > /etc/NetworkManager/conf.d/dns.conf
sudo nmcli general reloadTF卡刷Win to go(Win10)
1、准备要做Win to go的tf卡(建议选择质量好的高速卡)和读卡器(建议USB3.0)。
2、点击此处
获取Windows10/11镜像(以Win10为例)。
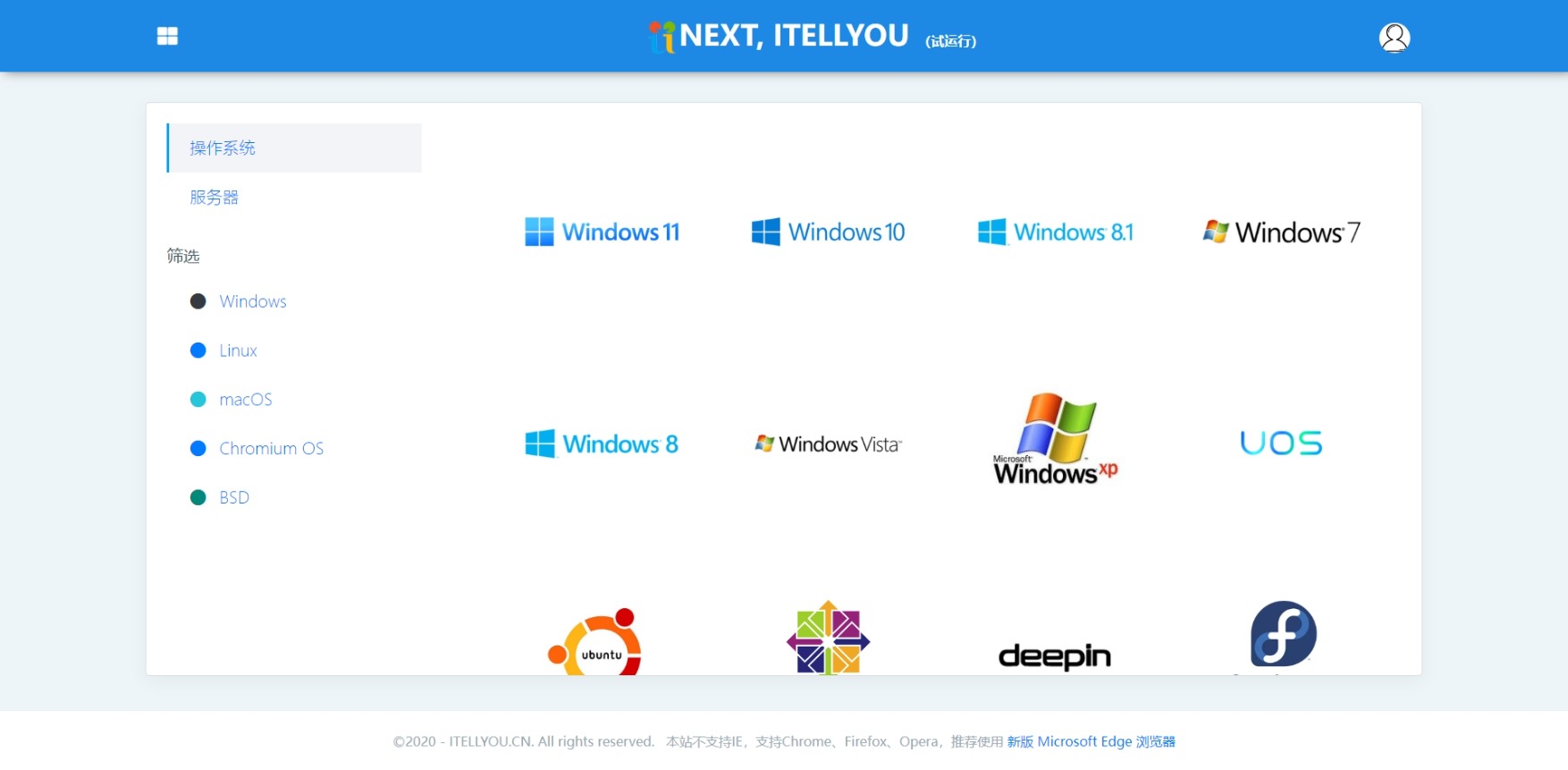
3、将tf卡通过读卡器接入电脑,右键Win10镜像文件并装载。
4、点击此处 获取 Win to
go 写入工具,解压后运行:点击「浏览」选择装填的Win10镜像中的「X:\sources\install.wim」文件,可移动设备选择tf卡,然后点击「部署」即可,期间会反复弹出/装填tf卡,建议此时不要操作电脑直到出现进度条为止,等待提示部署完成。整个部署过程大概需要10~30分钟(视tf卡和读卡器的质量而定)。
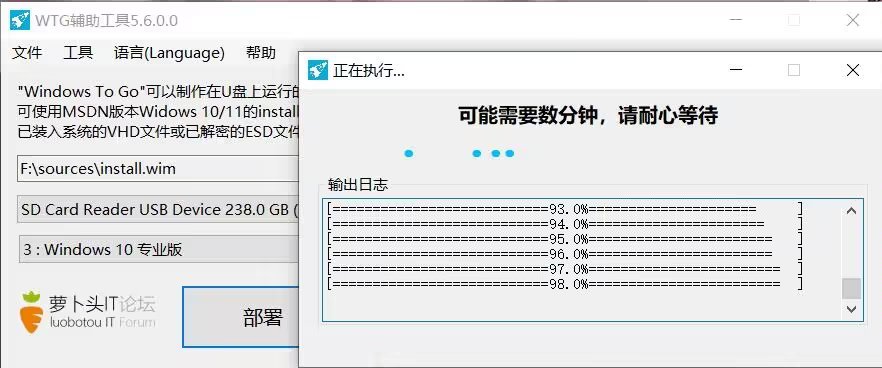
5、将tf卡插入Steam Deck,按住「音量-」再按开机键,听到开机音效后松开,进入Boot
Manager界面,启动项选择tf卡,等待开机。
6、开机后按流程进行Windows准备设置。此时由于没有WiFi驱动,因此点击「我没有Internet连接」跳过网络设置;在「开始-设置-屏幕-显示方向」中可以改为横向显示。
7、点击此处
获取驱动包,解压缩后导入tf卡中(可以用放进U盘里,用转接头插入Deck导入;也可以关机拔下tf卡,用读卡器插入电脑导入),依次安装各驱动,全部安装完毕后重启即可。
注:手柄驱动的解决方案:Steam原生的手柄驱动还是非常好用的,因此建议在Windows系统下下载Steam,然后将非Steam游戏通过Steam创建桌面快捷方式并运行;有一款手柄驱动叫「Handheld
Companion」,其中的热键功能非常好用(如设置功率、呼出任务管理器等),但按键映射功能没有Steam原生驱动好用且冲突,因此博主选择将HC中的按键映射全部清空(包括手柄模式和键鼠模式,需要一点折腾),只保留热键映射(也就是说单纯把它变成热键软件),然后用Steam原生的手柄驱动玩游戏,体验还是挺不错的。
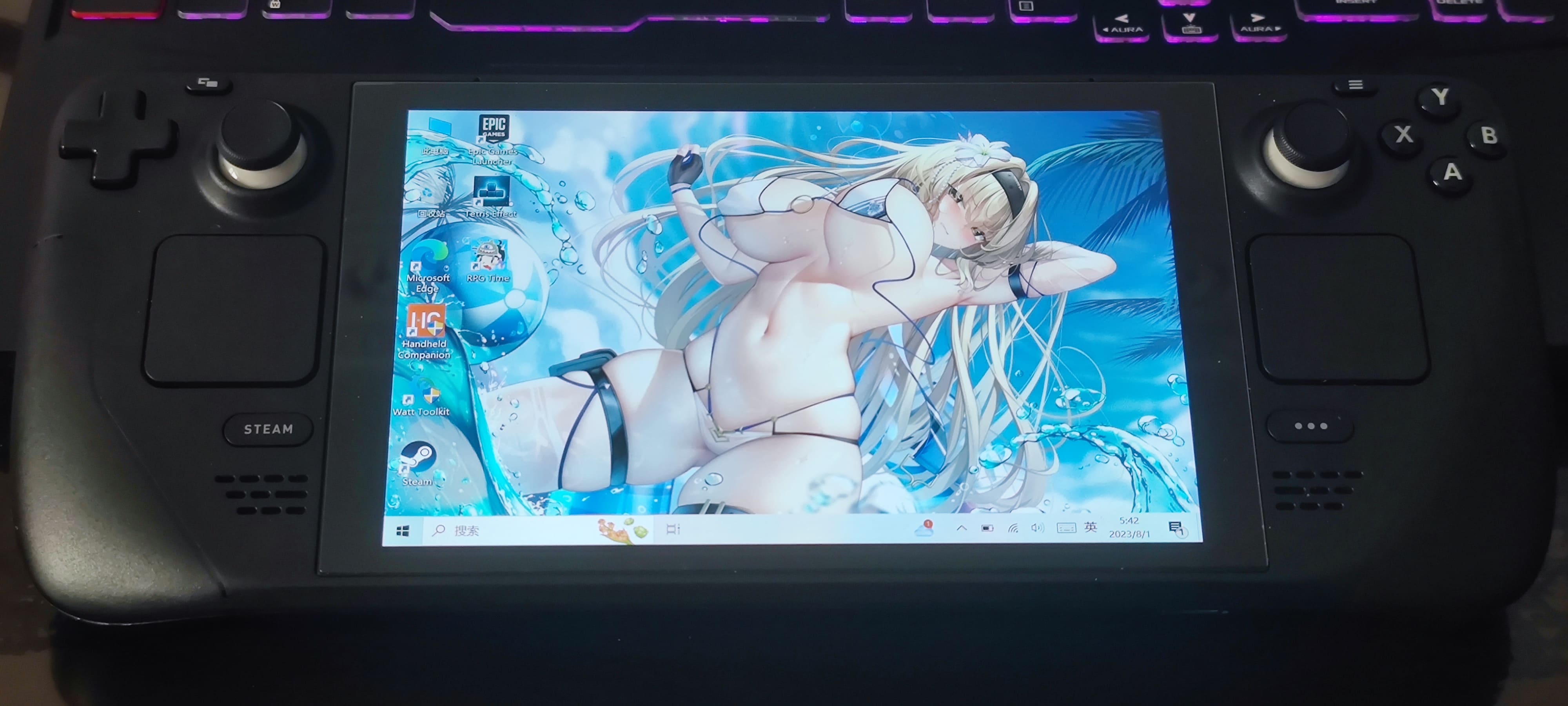
配置GE兼容层
1、切换至桌面模式,打开「discover」(应用商店),搜索「ProtonUp-Qt」并点击「Install」下载。
2、打开ProtonUp-Qt,点击「Add
version」,在「Compatibility」中选择「GE-Proton」一项,在「Version」中选择想要的版本(一般无特殊需求选择最新版即可),然后点击「Install」并等待安装完毕。
3、想要使用GE兼容层的游戏,在「属性-兼容性」中勾选「强制使用特定Steam Play兼容性工具」,然后下拉菜单选择版本即可。
注:部分游戏可能会出现中文字丢失的现象(如《地精公司》),使用GE兼容层可以解决。
SteamOS装Epic
1、切换至桌面模式,用火狐浏览器进入Epic官网,下载「EpicInstaller.msi」(或用U盘从PC端拷贝)。
2、打开Steam,选择「添加非Steam游戏」,路径为「Home/Deck/Downloads」,文件类型选「All
Files」,添加「EpicInstaller.msi」。
3、在Steam库中右键刚添加的「EpicInstaller.msi」,点击「属性」,在「兼容性」中勾选「强制使用特定Steam
Play兼容性工具」,然后下拉菜单选择最新的GE兼容层(关于GE兼容层的配置见本篇中“配置GE兼容层”部分)。
4、在「快捷方式」中的「启动选项」框内输入
STEAM_COMPAT_MOUNTS=/run/media/mmcblk0p1/ %COMMAND% ,这一步是为了让应用程序能够访问你的tf卡。
5、通过Steam运行「EpicInstaller.msi」,按流程安装完毕。
6、在Steam库中右键刚添加的「EpicInstaller.msi」,点击「属性」,将「目标」改为「home/deck/share/Steam/compatdata/xxxxxxxx/pfx/drive
c/Program Files(x86)/Epic
Games/Launcher/Poratal/Binaries/Win32/EpicGamesLauncher.exe」,其中「xxxxxxxx」为一串数字,每个人的都不尽相同,可以自己找一下。
7、(强迫症可选)将名称「EpicInstaller.msi」改为「Epic」。
8、回到游戏模式,就可以在「非Steam」中看到Epic啦。